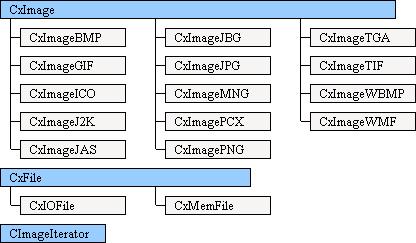그림은 VS2005를 기준으로 하고 있지만 다른 버젼도 위와 같은 규칙으로 명명되고 있다. xx는 각각의 버전을 나타내며 플랫폼 별로 x86,ia64,x64용이 따로 있다. u는 Unicode버전을 나타내고 m은 managed code를 사용했을때 사용되며 배포시 .NET Framework이 필요하다. 배포폴더에 manifest가 존재하면 같이 배포한다.
참고
Visual C++ Libraries as Shared Side-by-Side Assemblies - MSDN
컴파일러와 라이브러리의 버젼을 나타내는 매크로
Predefined Macros - MSDN
_MSC_VER(MS 컴파일러)
Visual Studio 4.0
1000
Visual Studio 5.0
1100
Visual Studio 6.0
1200
Visual Studio .NET 2002
1300
Visual Studio .NET 2003
1310
Visual Studio 2005
1400
Visual Studio 2008
1500
_MFC_VER(MFC 버젼)
Visual Studio 6.0
0x0600
Visual Studio .NET 2002
0x0700
Visual Studio .NET 2003
0x0710
Visual Studio 2005
0x0800
Visual Studio 2008
0x0900
_ATL_VER(ATL 버젼)
Visual Studio 6.0
0x0300
Visual Studio .NET 2002
0x0700
Visual Studio .NET 2003
0x0710
Visual Studio 2005
0x0800
Visual Studio 2008
0x0900
VC6관련 DLL은 98이후부터는 운영체제에 포함되어 있다. 그러므로 현재는 배포시에 거의 문제될게 없다.
참고
ActiveX 배포를 위한 cab파일(MS) - inf파일에 링크를 추가해준다.
Vcredist.exe로 Visual C++ 응용 프로그램용 최신 런타임 구성 요소가 설치된다 - MSDN고객지원
VC7.1관련 DLL은 최신 운영체제라고 해서 더는 기본 내장을 해주지않기 때문에 응용 프로그램이 알아서 자기 디렉터리나 윈도우 시스템 디렉터리에다 구비해야 한다.
Side by Side Asembly
2005부터는 side by side asembly라는 기술이 도입되어 VC관련 라이브러리들이 Windows 디렉토리 밑에 WinSxS (Windows Side-by-Side)라는 공유 폴더(native assembly cache)로 관리된다. side by side asembly는 DLL 충돌문제를 해결해서 각각의 어플리케이션에게 독립적인 DLL환경을 제공하기 위한것으로 여러버젼의 DLL들이 등록될수 있다. 복잡한 이과정을 간단하게 해결하는 방법으로 VC8부터는 재배포 패키지(Redistributable Package)라는 배포용 설치파일이 도입되어 공용 라이브러리를 자동으로 설치/등록해준다. 또한 프로젝트에서 자동 생성해주는 Manifest Flie에 사용된 DLL과 버전이 자동으로 입력되니 배포시는 꼭 확인하도록 한다.
프로그래머나 사용자입장에선 관련 DLL을 포함만 하면 되는 기존 작업과 달리 설치파일이 하나 더생겼으니 귀찮은 작업이지만 최신 운영체제의 기본 관리 방법이기도 하고 .Net의 기술과도 무관하지 않으니 지금 정리하도록 하자.
최신 라이브러리를 Manifest에 기술하기(VC9)
배포방법을 알아보기 전에 알아두어야 할사항이 있다. VC9는 VC8과 달리 sp1같은 최신 라이브러리를 개발자PC에 설치했다고 해도 프로젝트가 최신라이브러리를 사용한다고 명시해주지 않으면 기존라이브러리를 기본으로 사용하므로 주의해야한다. 이것은 개발자가 sp1을 설치했어도 프로젝트는 기존 DLL버전을 사용하므로 배포시 sp1용 재배포 패키지를 사용하면 제대로 실행될 수 없음을 나타낸다. 방법은 아래와 같다.
'_BIND_TO_CURRENT_VCLIBS_VERSION'를 프로젝트 설정에서 선언해준다.
-> stdafx.h의 상단에 #define으로 입력해도 일반적인 프로젝트에선 상관없지만 프리컴파일드 헤더를 사용안하거나 외부라이브러리가 프로젝트에 미리 세팅되었을 경우 두개의 버전을 중복 사용하는 경우가 발생할 수 있으므로 프로젝트 설정에서 선언하길 권장한다. 이값은 CRT,MFC,ATL,OPENMP 4개의 '_BIND_TO_CURRENT...' 선언을 다 쓰겠다고 선언하는것이고 _BIND_TO_CURRENT_VCLIBS_VERSION의 기본값은 0으로 세팅되어있다.
참고
응용 프로그램 재배포 및 특정 라이브러리에 바인딩 - MSDN
최신 라이브러리를 메니페스트에 기술하기배포방법
그림1과 참고에 MSDN링크가 2005의 공용DLL 목록과 설명이다. side by side asembly로 인해 배포문제가 좀 복잡해져서 depends 만을 확인해서 관련 DLL을 포함한다고 제대로 실행된다는 보장을 받을 수 없게되었다. 일반적인 방법과 재배포 패키지를 사용하는 방법을 알아보자.
1. 정적 라이브러리(Static Library)를 사용한다.
실행파일이 커지긴 하나 제일 간단하다. MFC 라이브러리를 사용시는 MFC라이브러리를 정적으로 포함하면 CRT도 자동으로 /MT로 변경된다. 용량은 기본 MFC 다이얼로그 프로젝트가 52k정도에서 308k 정도로 커진다.
ATL과 OPENMP까지 사용한다면 웹에서 배포되는 ActiveX 같은 상황이면 용량때문에 고민해봐야할 문제이고 정적라이브러리도 동적라이브러리와 똑같다고는 하지만 몇가지 버그가 있으므로 주의하자.
2. Manifest를 참조해서 기본 DLL을 배포한다.(Private Assembly)
배포방법이 바뀌었다곤 하나 관련 DLL을 포함해서 배포할수도 있다. VS의 설치폴더에 있는 공용DLL(Private Assembly)을 같이 배포하면 된다. 우선 Manifest로 사용한 DLL을 확인한후 "..\Microsoft Visual Studio X\VC\redist\"에서 관련 DLL(그림1참고)을 프로젝트 폴더에 포함한다. 이방법도 쉬운편이긴 하나 3MB정도의 크기인 재배포 패키지에 비하면 사용하는 라이브러리가 많을 수록 용량이 너무 큰편이다.(기본 CRT와 MFC라이브러리만 4.76MB - 2008sp1 기준)
-> 모든 프로젝트를 이렇게 만들긴 좀 귀찮다;;
4. .Net Framework(최신)를 설치한다.
.Net Framework를 설치하면 CRT관련 DLL만 같이 설치된다.(fx 3.5설치시 8.0과 9.0이 같이 설치됨)
managed로 컴파일했다면 .Net Framework는 필수이므로 고민할 문제가 아니지만 용량이 100메가도 훨씬 넘는다..;;
5. 재배포 패키지 - 아래에서 따로 설명한다.
위 방법 외에도 몇가지가 더 있으며 아래링크를 참조하기 바란다.
RedistributingVisualCppRunTimeLibrary
Bootstrapper for the VC++ 2005 Redists (with MSI 3.1) - codeproject
재배포 패키지는 Windows Installer 3.1을 필요로 하는 인스톨 파일이다. 한번 실행하기만 하면 자동으로 설치되지만 사용자 입장에선 불편한 사항이다. 하지만 Windows Installer의 Command line을 이용해서 몰래설치하는 방법이 있다. 이를 이용해서 런처형식의 프로그램을 만들면 Windows Installer 3.1의 설치유무와 재배포 패키지 자동 설치를 하고 프로그램을 실행하게 할 수 있다. 좀더 범용적으로 사용하면 파일로 설치필요 설정값을 받아와서 COM관련 등록이나 웹배포시 ActiveX등록등을 자동으로 하게 만들수도 있다. 관련 소스가 정리되는 대로 블로그에 올리도록 하고 우선 VC6으로 재배포 패키지의 설치유무와 자동 실행하기 위한 코드를 설명하겠다.
1) 재배포 패키지 설치 유무 확인
재배포 패키지는 설치폴더에서 받거나(..\Microsoft Visual Studio X\SDK\v2.0\BootStrapper\Packages\vcredist_x86) 아래 링크를 통해 MS의 다운로드에서 받는다.
2-1) 일반 적인 인스톨러 사용처럼 추가/제거 목록에 표시되므로 레지스트리 값으로 확인할 수 있다.
"HKEY_LOCAL_MACHINE\SOFTWARE\Microsoft\Windows\CurrentVersion\Uninstall\ProductCode"
2-2) MsiQueryProductState API를 이용해서 확인한다.
리턴값으로 INSTALLSTATE_DEFAULT인지만 확인하면 설치유무를 판단할 수 있다.
위 2개의 방법에서 모두 필요한 ProductCode는 아래와 같다.
Visual C++ 2005 runtime files
- Visual C++ 2005 Redistributable Package (x86) - {A49F249F-0C91-497F-86DF-B2585E8E76B7}
- Visual C++ 2005 Redistributable Package (x64) - {6E8E85E8-CE4B-4FF5-91F7-04999C9FAE6A}
- Visual C++ 2005 Redistributable Package (ia64) - {03ED71EA-F531-4927-AABD-1C31BCE8E187}
Visual C++ 2005 SP1 runtime files
- Visual C++ 2005 SP1 Redistributable Package (x86) - {7299052b-02a4-4627-81f2-1818da5d550d}
- Visual C++ 2005 SP1 Redistributable Package (x64) - {071c9b48-7c32-4621-a0ac-3f809523288f}
- Visual C++ 2005 SP1 Redistributable Package (ia64) - {0f8fb34e-675e-42ed-850b-29d98c2ece08}
Visual C++ 2008 runtime files
- Visual C++ 2008 Redistributable Package (x86) - {FF66E9F6-83E7-3A3E-AF14-8DE9A809A6A4}
- Visual C++ 2008 Redistributable Package (x64) - {350AA351-21FA-3270-8B7A-835434E766AD}
- Visual C++ 2008 Redistributable Package (ia64) - {2B547B43-DB50-3139-9EBE-37D419E0F5FA}
Visual C++ 2008 SP1 runtime files
- Visual C++ 2008 SP1 Redistributable Package (x86) - {9A25302D-30C0-39D9-BD6F-21E6EC160475}
- Visual C++ 2008 SP1 Redistributable Package (x64) - {8220EEFE-38CD-377E-8595-13398D740ACE}
- Visual C++ 2008 SP1 Redistributable Package (ia64) -{5827ECE1-AEB0-328E-B813-6FC68622C1F9}
Window7에서도 테스트 했음.
참고
How to detect the presence of the VC 8.0 runtime redistributable package
How to detect the presence of the Visual C++ 9.0 runtime redistributable package
NSIS로 VC8.0 Redistributables 체크방법
MsiQueryProductState를 통한 VC 2005 Redistribute 라이브러리 설치체크 방법
2) 재배포 패키지 몰래 설치하기(Command Line)
명령행으로 실행시 Windows Installer 로 만들어진 패키지는 /?로 명령어 종류를 볼수 잇다.
VS2005
VC2005의 경우는 재배포 패키지가 VS기본 폴더에 존재하는 설치파일과 웹에서 받은 파일이 좀 다른데 웹에서 받은 재배포 패키지의 경우 압축이 한번더 되어있어서 인자값 설정 방법이 다르다. 또한 압축이 몇번에 걸쳐 되어있으므로 한글로 계정이 되어있어 한글 경로가 있을 경우 잘 설치가 안될수도 있다. 필자는 2008을 사용하므로 2005에 대한 사항은 관련 링크로 정확한 정보를 얻자.
How to perform a silent install of the Visual C++ 8.0 runtime files (vcredist) packages
- VS기본 폴더에 포함된 재배포 패키지 설치
VC 8.0 런타임 (vcredist) 패키지 몰래 인스톨하기 - 웹에서 받은 재배포 패키지 설치(번역)
Visual C++ 2005 재배포 패키지가 설치안될때

VS2008
2008에서는
<full path>\vcredist_x86.exe /qb
<full path>\vcredist_x86.exe /qb!
<full path>\vcredist_x86.exe /q -> 화면에 전혀 보이지 않음
위 3가지 방법중 선택해서 사용하면 되며 Vista이상의 경우는 /q로 설정해도 UAC가 보이므로 필자는 /qb!를 사용한다. 직접 사용해보고 판단하자.

참고
How to perform a silent install of the Visual C++ 2008 redistributable packages
위 재배포 패키지 몰래설치하기 코드를 간단하게 정리했음.
1. 설치유무 판단후 재배포 패키지를 설치하고 원하는 파일을 실행한다.
// 2008 sp12. 제거
CString csProduct = "{887868A2-D6DE-3255-AA92-AA0B5A59B874}";
//{9A25302D-30C0-39D9-BD6F-21E6EC160475}
INSTALLSTATE t = MsiQueryProductState(csProduct);
if(INSTALLSTATE_DEFAULT != t)
{
AfxMessageBox("재배포 패키지를 설치하겠습니다.");
// WinExec("vcredist_sp1_x86.exe /q",SW_SHOW);
WinExec("vcredist_sp1_x86.exe /qb!",SW_SHOW);
AfxMessageBox("설치 완료");
// xp에선 설치완료후 정확하게 뜨지만 Windows7에선 완료되지 않았는데 뜬다.
}
else
AfxMessageBox("이미 설치됨");
// 아래 레지스트리값의 유무로 판단할수도 있다.(win7에서도 똑같다.)
//HKEY_LOCAL_MACHINE\SOFTWARE\Microsoft\Windows\CurrentVersion\Uninstall\{887868A2-D6DE-3255-AA92-AA0B5A59B874}
while(INSTALLSTATE_DEFAULT != MsiQueryProductState(csProduct))
Sleep(30);
WinExec("test.exe",SW_SHOW); // 원하는 프로그램 실행
WinExec("vcredist_sp1_x86.exe /qu",SW_SHOW);
AfxMessageBox("제거 완료");
'프로그래밍 > Win32 API & MFC' 카테고리의 다른 글
| [VSGesture] - Visual Studio 마우스 동작 인식 추가기능 (0) | 2009.12.17 |
|---|---|
| VC8(VS2005) 부터 변경된 사항들(Hotfix) (0) | 2009.09.02 |
| VC의 Profiling(프로파일링) 사용과 수행시간 측정 함수사용법(CRunTimeChk) (0) | 2009.08.18 |
| Visual Studio ATL Security Update (0) | 2009.08.03 |
| VC++ 관련 다운로드(서비스팩,재배포,Platform SDK,Windows SDK,DirectX SDK) (0) | 2009.04.30 |


 vcredist_x86_2003.zip
vcredist_x86_2003.zip




 ConsoleCV First.zip
ConsoleCV First.zip